Shopify是目前最成熟的网店SaaS系统,很适合搭建B2C形式的独立站。本篇教程中我们将详细讲解如何注册Shopify建站开店,以及设置收款方式。

一、申请注册Shopify开店(14天免费试用)
点击进入Shopify官网,在下图所示的框中输入自己常用的一个邮箱地址,然后点击“Start free trial”。
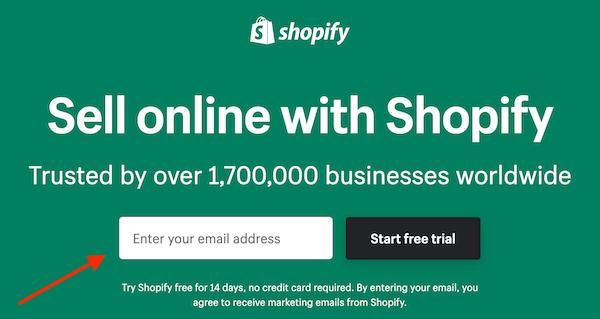
接着,按要求设定你的账户密码以及店铺名称:
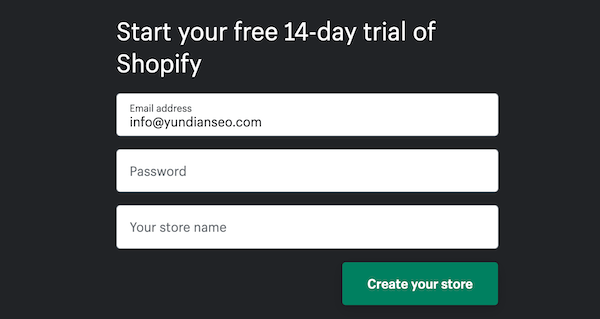
在这里,我们给大家模拟一个宠物用品独立站,作为示例。Shopify的店铺名称是不能够重复的,如果你发现所想的名称被提示已经存在了,那就只能重新换一个。比如,我们输入cute pet提示已存在,加个victoria就可以了。都设置好了以后,点击“Create your store”按钮。
然后,Shopify会向你询问一些信息。比如,你打算卖些什么,照实选择即可:
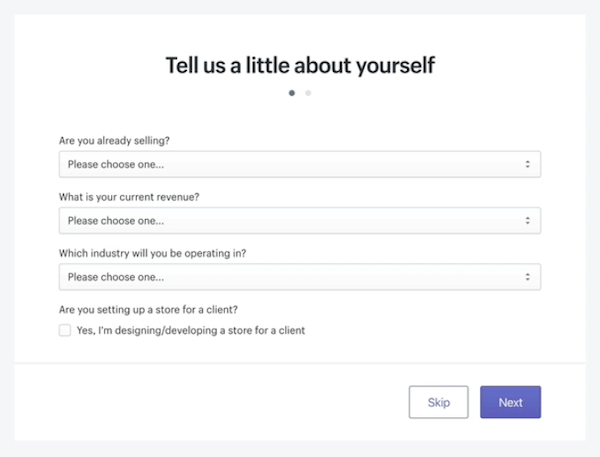
点击“Next”进入下一步。我们需要继续填写一些信息,主要就是你这个店主的联系方式,大家把自己的详细信息填入就好了:
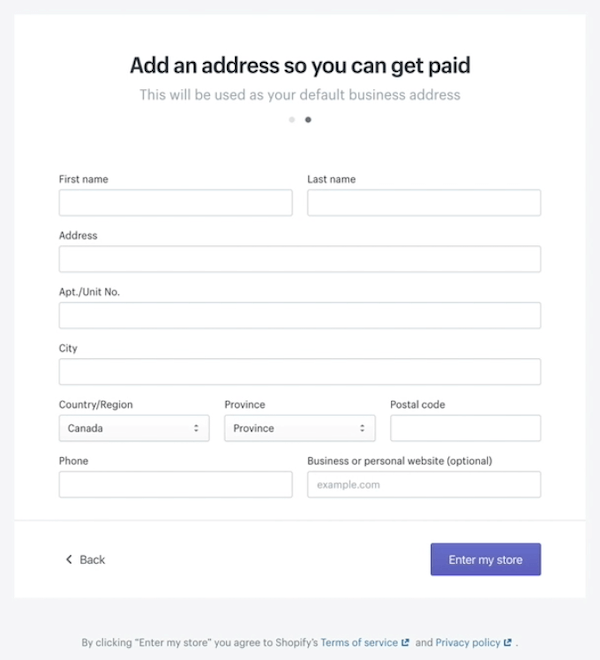
自此,我们就完成了Shopify的注册,可以在Shopify上开店了。点击“Enter my store”进入店铺后台。
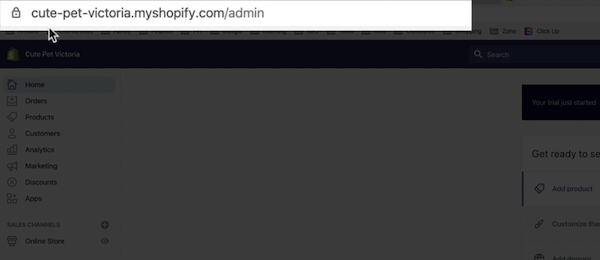
如上图所示,这时我们可以在左上角看到一个网址,这个网址就是我们Shopify网店的后台管理页面地址。
二、Shopify建站步骤
拥有了Shopify店铺后,我们就要来建设这个在线网店了。在具体讲述之前,你得有个认知概念:不是说,你的网站建设出来就能有订单了,想要有订单,你需要给你的网站进行引流,最基本的一个方式就是SEO,关于这点可参阅《Shopify SEO优化指南,让你的Shopify网店订单多多!》
设置主题
进入了后台之后,我们第一步就要去选一个商店的主题,点击“Customize theme”:
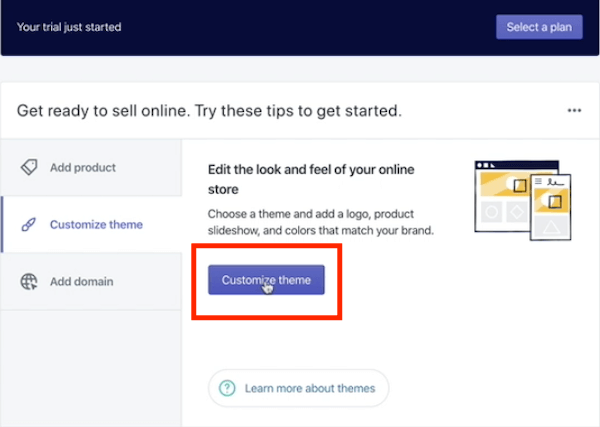
然后,我们可以看到网店目前使用的主题(默认的初始主题),你可以根据自身需要查看更多免费的主题或者到主题商城Theme Store里挑选合适的付费主题用于外贸建站:
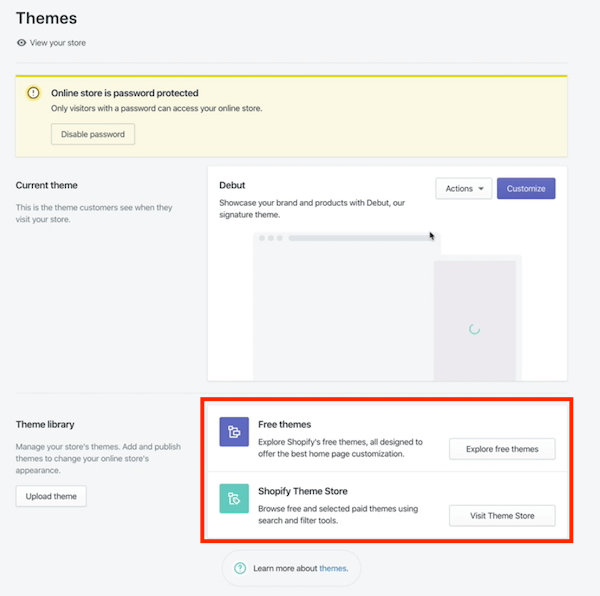
确定了主题后,就可以进行设置了。以目前的默认主题为例,点击上图中的“Customize”按钮进入定制模式:
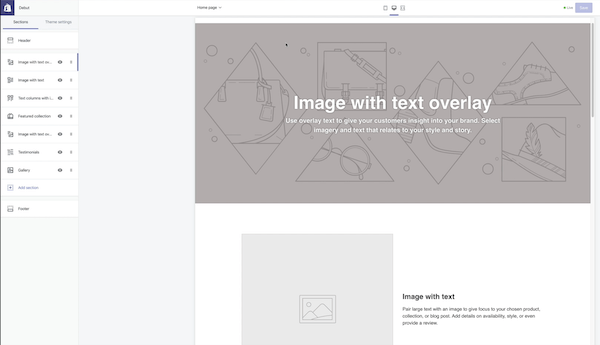
这时我们就可以对页面上的内容,比如文字、图片进行修改了。Shopify把整个网页定义成了各种各样的模块,页面里的内容和布局都是靠这一个个模块来实现的。
定制模式下,界面左侧栏里就是这个页面里使用到的模块列表。比如说第一个模块,它叫做Image with text overlay,也就是说在图片之上添加文字这样的一个内容形式:
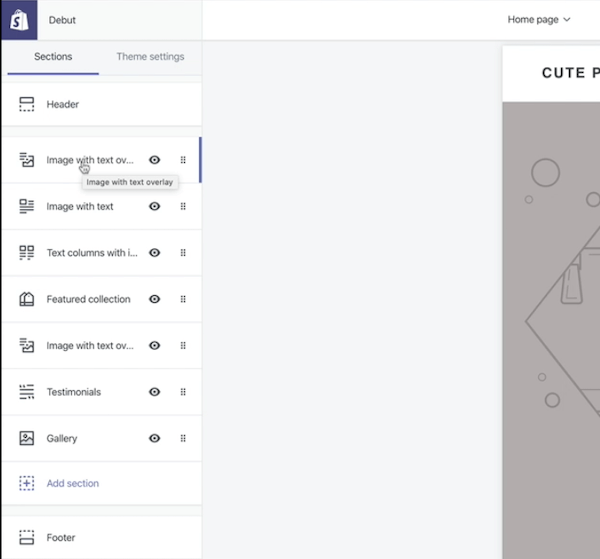
如果我们要修改这个模块的内容,点击打开即可进行详细的设置:
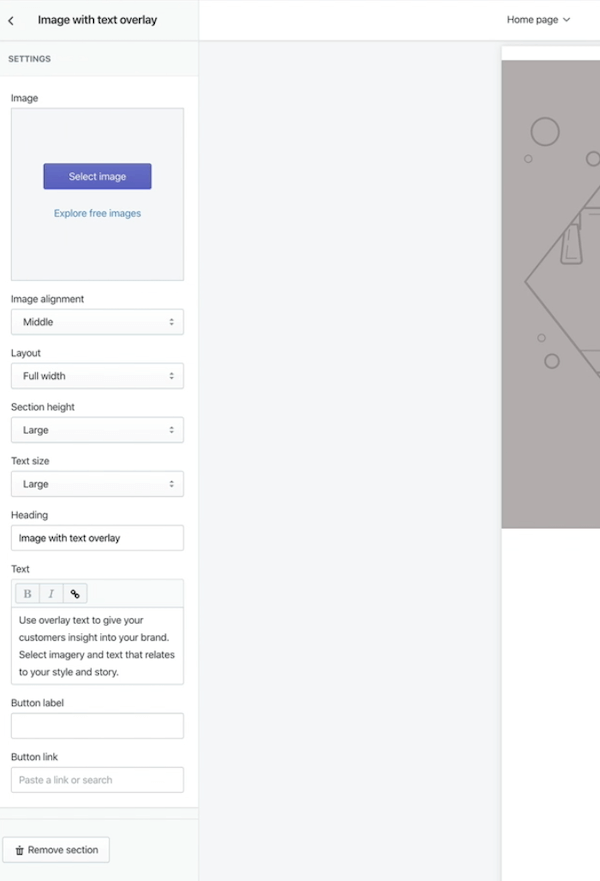
按照以上方式,页面上的所有模块内容我们都可以自由去设置。同时,根据自身需要,我们也可以“Remove section”删除某些模块或者利用“Add section”添加某些模块。
Shopify网店程序是响应式的,我们可以通过点击栏目上方的手机标志查看网站在移动端的样子:
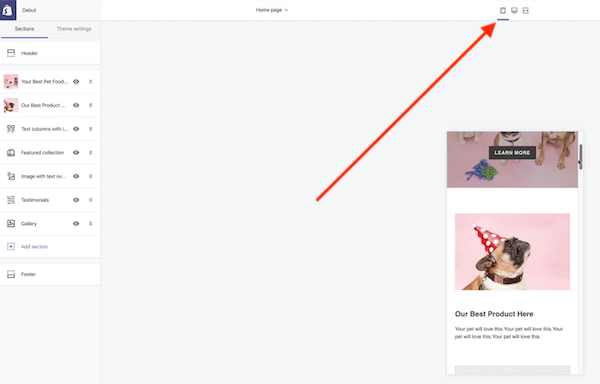
设置网站Logo图标
Logo是非常重要的,它是用户进入网站后最直观的对店铺的一个认知。Shopify会根据店铺的名称自动生成一个文字形式的logo,看起来不是很漂亮,我们最好去设计一个好看的logo用于我们的网店。
通过Shopify Hatchful设计Logo
在Shopify Hatchful这个平台上,我们可以免费设计自己的Logo:
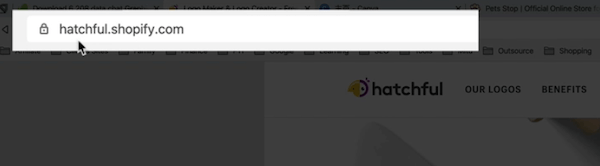
点击主页上的“GET STARTED”,即可开始你的设计:
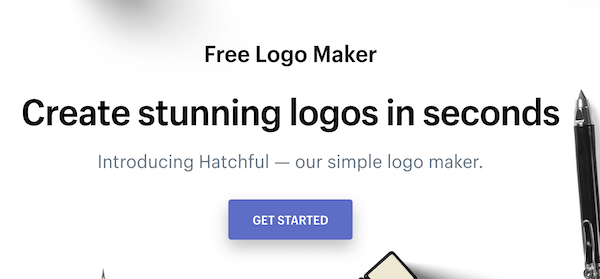
这里,大家会发现有很多类别,根据自身行业类别进行选择。比如说,案例是宠物方面的,我们肯定要选Pets这个类目:
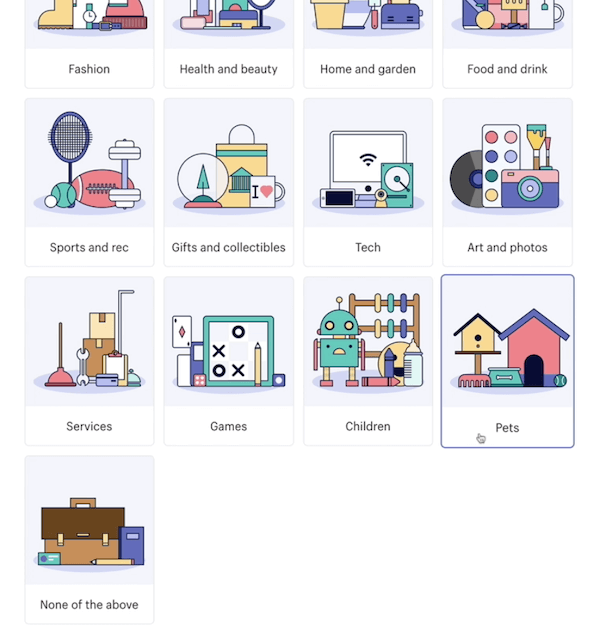
点击最下方的“NEXT”按钮,继续选择你喜欢的一种设计风格,这里边有经典的、创意的、偏向于年轻人的,等等。这里,我选择“Friendly”这个,感觉比较合适。
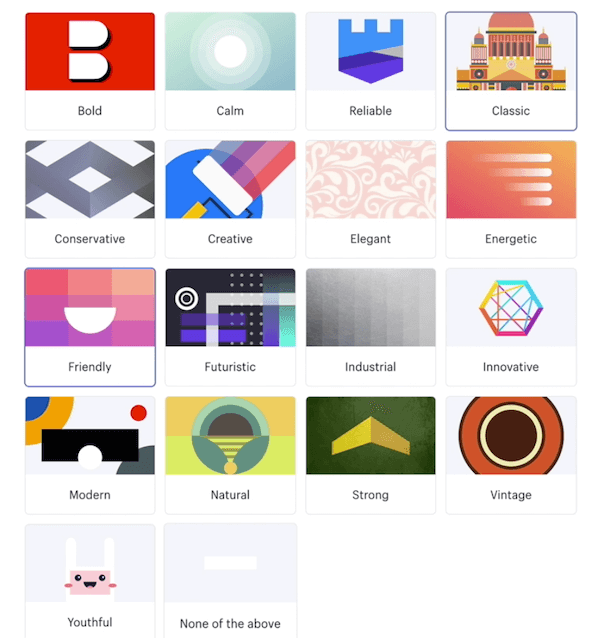
接着,填写你的商店名称和标语:
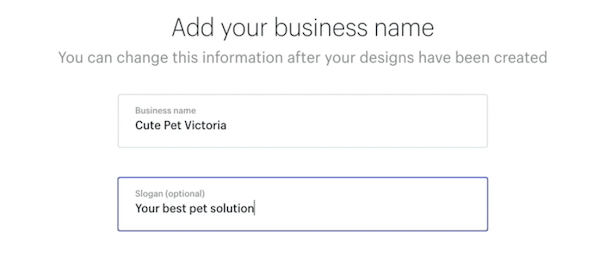
然后,选择Logo的应用场景。我们是要用到online store上的,所以选择第一个选项:
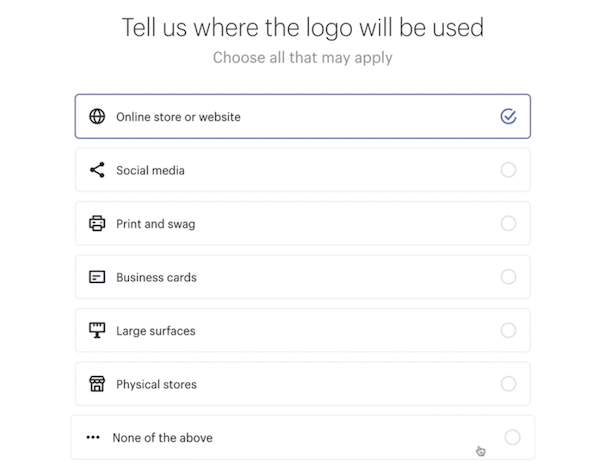
好了,接下来你就会发现它已经给你生成了很多样式的Logo。在这里边我觉得我比较喜欢一些非常简单的形式,比如右上角的第三个图案,点击选中。
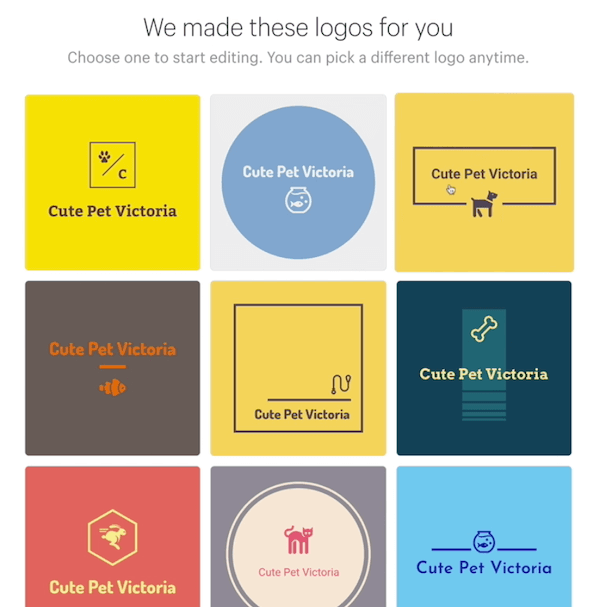
然后,我们会进入到这个Logo的定制页面:
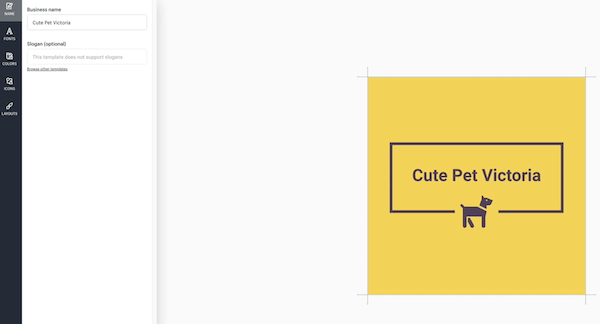
在此,我们可以对Logo的内容、颜色、字体,乃至外观样式进行个性化定制。达到满意的状态后,Download下来。
通过Canva设计Logo
除了Shopify Hatchful之外,我们也可以使用Canva这款知名的工具来设计Logo。首先,进入Canva的官网,创建账号,如果你有谷歌账号的话,可以直接用它登录。
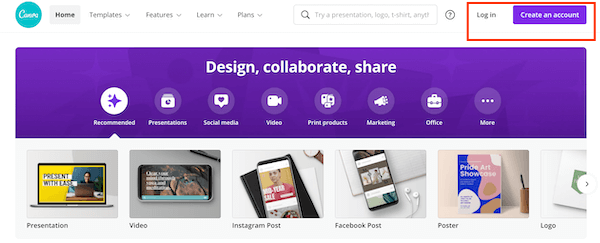
在登录界面选择“创建设计”:
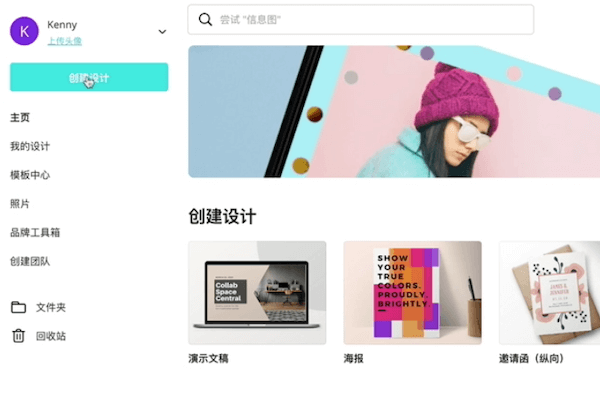
在其提供的选项中找到“徽标”:
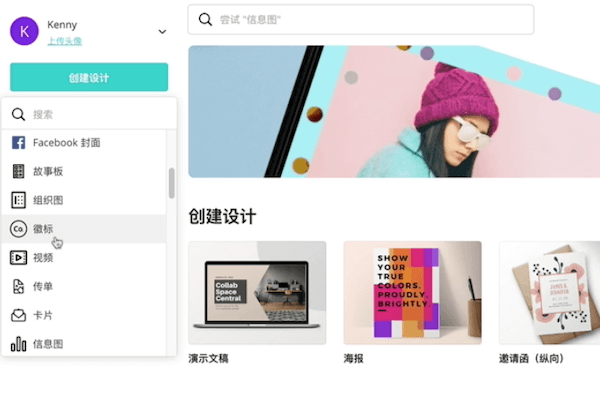
在选择徽标之后,大家会发现左边有非常多的模板选项,你可以选择任何一个模板:
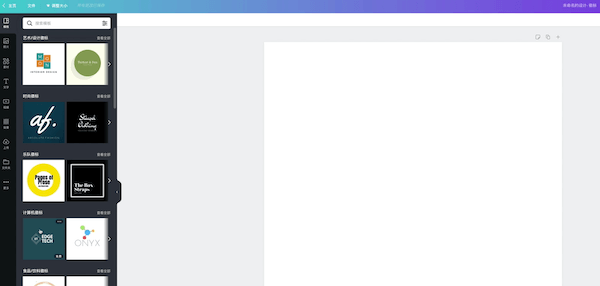
这里,我们也可以使用检索功能,比如我们这个案例是做宠物方面的产品,可以直接搜索“pet”:
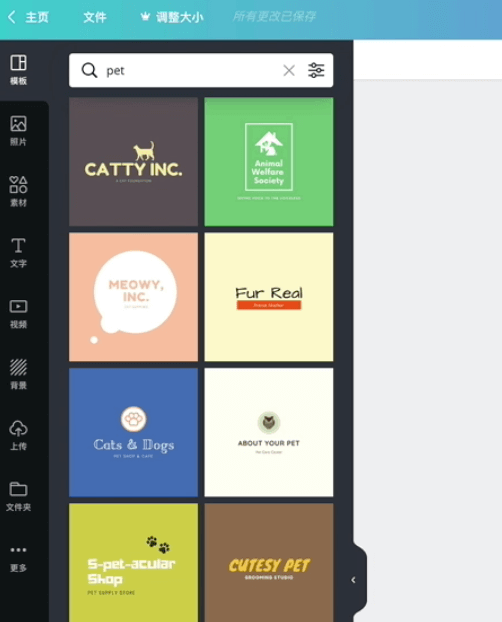
选择模板后,我们就可以对其文字、图标等元素进行个性化设置。双击模板上的内容即可进行修改:
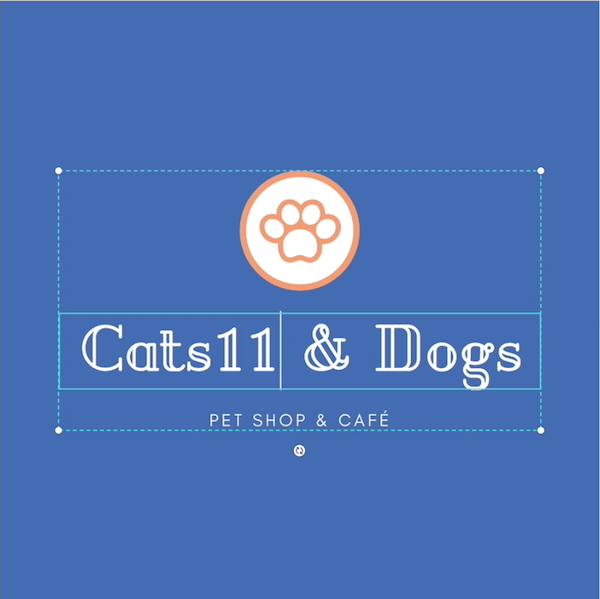
左侧栏里有很多自定义内容可供使用:
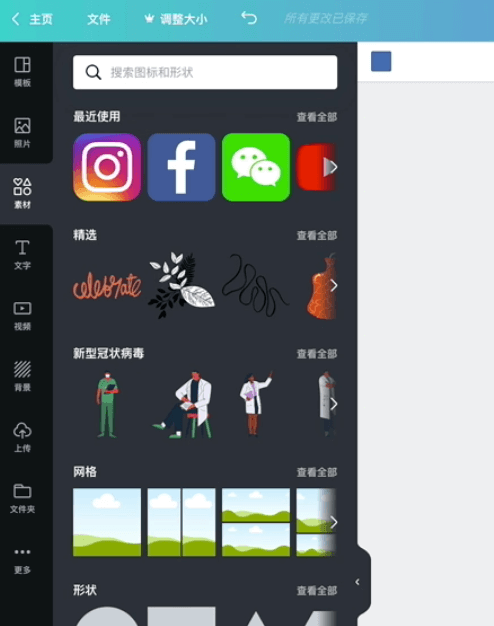
设计完成后,点击右上角“下载”即可:
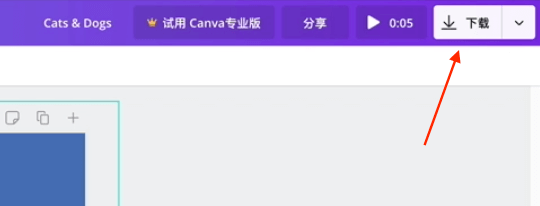
替换网站Logo
有了新的logo后,我们需要到Shopify网站上把默认的Logo替换掉。首先,回到Shopify网站编辑界面,在左侧栏找到“Header”选项:
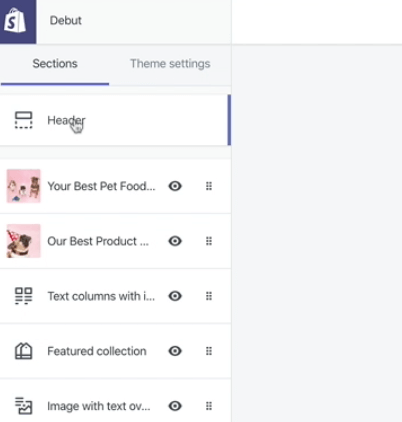
点击展开后,即可发现Logo的众多设置功能,其中“Select image”就是更换Logo入口:
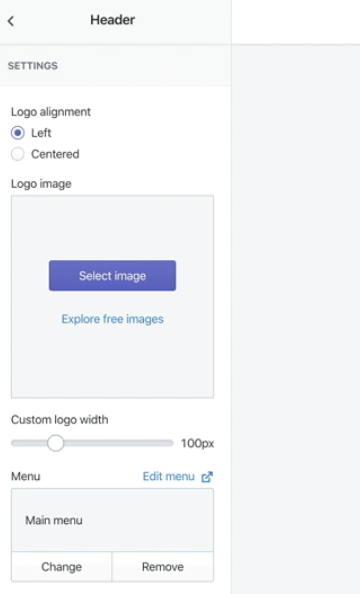
上传产品
展示产品信息是外贸建站的主要目的之一。查看Shopify后台,产品的上传入口在后台界面左侧“Products”,点击:
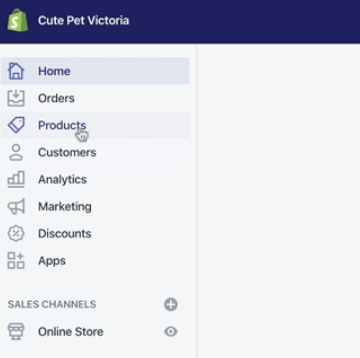
然后,点击“Add product”按钮:
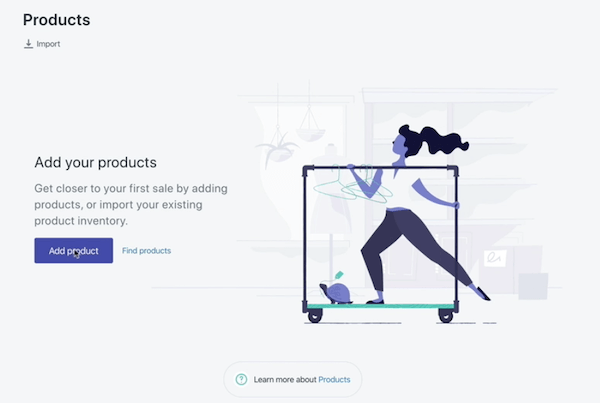
接着,我们就来到了添加产品信息的界面:
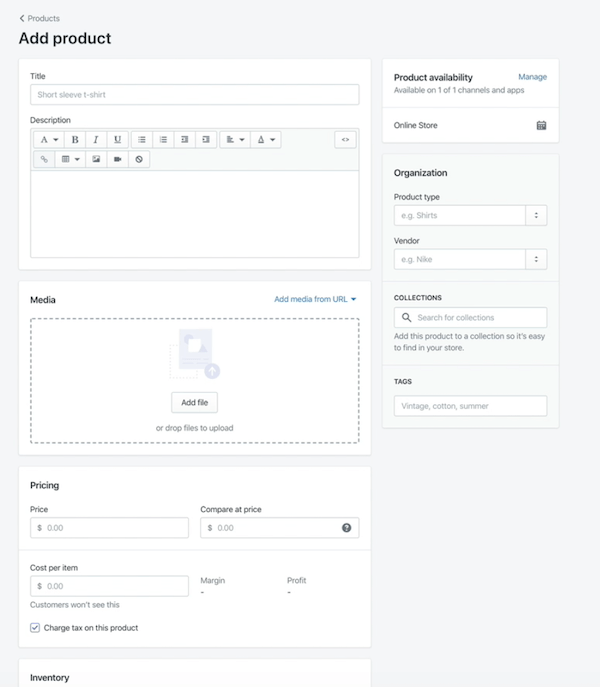
Title:产品的标题
Description:产品的描述
Media:产品展示图,也可嵌入YouTube视频
Pricing:产品价格(Price是现售价;Compare at price是原价,填了相当于有了折扣;Cost per item是成本)
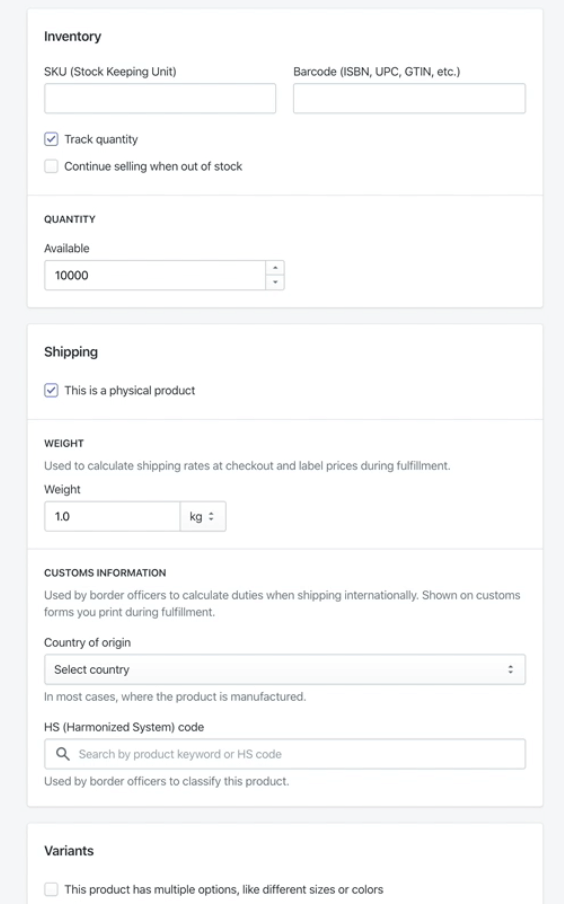
SKU:库存保有单位,即库存进出计量的单位,可以是以件、盒、托盘等为单位。
Barcode:二维码
Quantity:产品数量
以上就是一个产品的基本信息。产品信息填写完成后,点击“Save”按钮保存。
展示产品
上传好了产品,我们需要在网站中把它们展示出来。如何做呢?
首先,我们要建立产品分类,然后把产品归于分类中。点击,后台左侧栏的“Collections”创建分类:
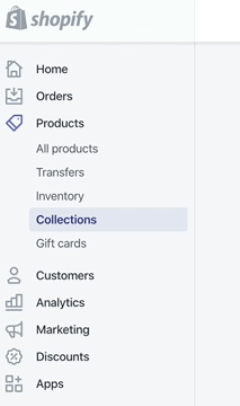
设置分类的名称、描述等信息:
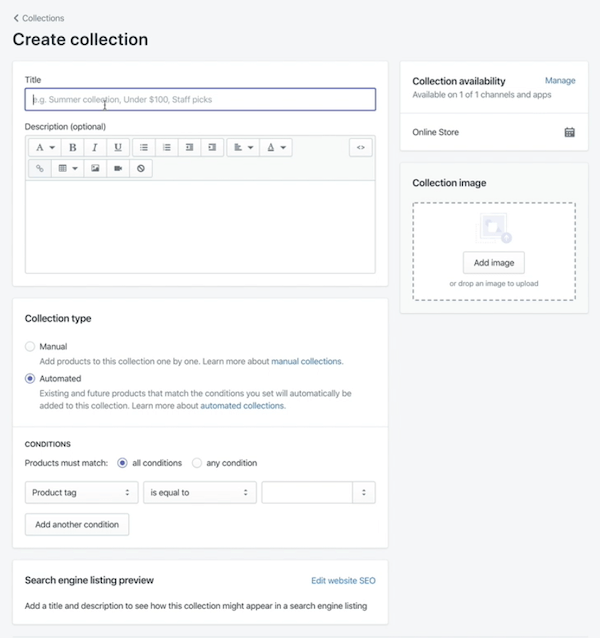
分类设置好了后,我们需要回到具体的产品里,在产品编辑界面右侧栏,填入分类名称,把产品进行归类:
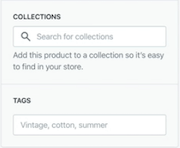
你也可以先把分类设置好,然后上传产品,就不用回头再操作了。
然后,在网站后台选择“Themes”选项:
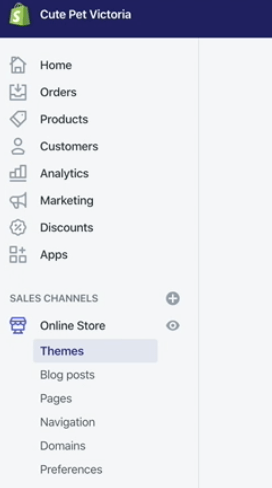
接着,点击“Customize”按钮,进入编辑模式:
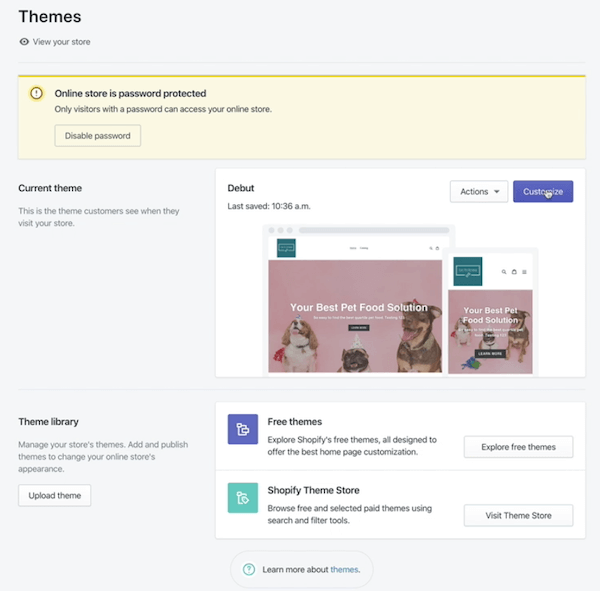
在目标页面添加分类展示模块,类似下面这种:
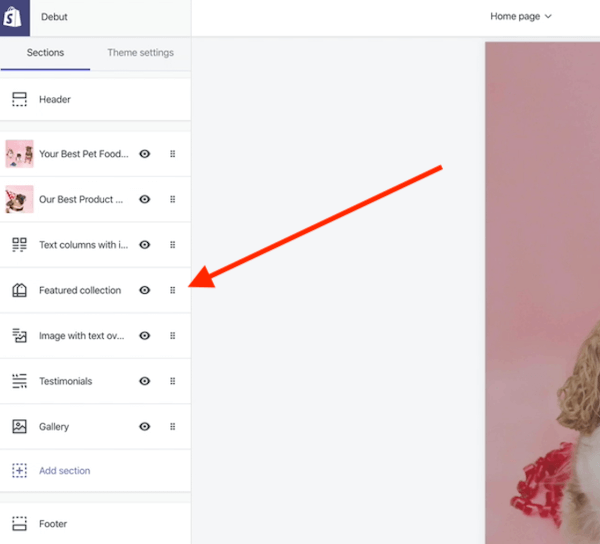
点击模块,然后设置所要展示的类别即可:
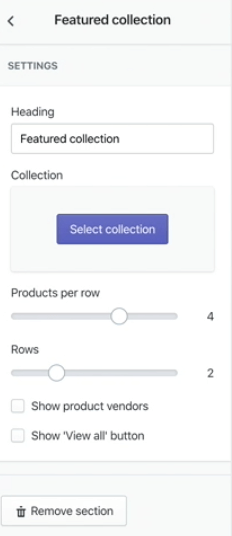
更换域名
要让用户方便记住你的网店,你需要有自己的域名(外贸网站域名如何选?),而不能继续使用Shopify提供的默认二级域名。在后台界面,找到“Add domain”:
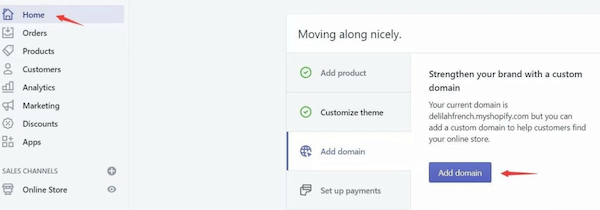
然后选择绑定已有域名或者现买一个域名:
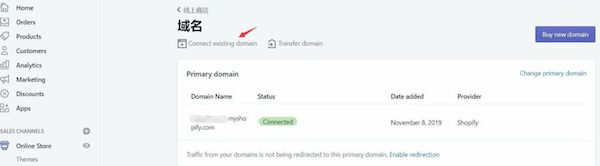
如果是绑定已有域名,需要做好解析:
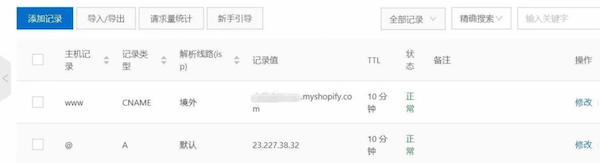
输入域名后验证即可绑定:
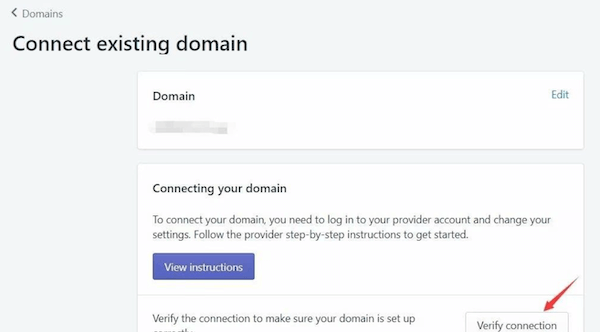
三、Shopify网店收款设置
客户在我们的店铺中下单了,我们需要接收付过来的款项,因此我们要对网店进行收款方面的设置。
点击,后台初始界面底部的“Settings”:
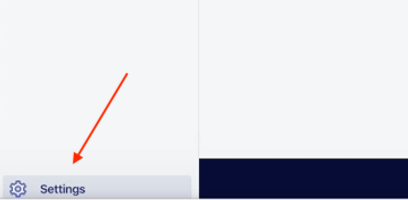
然后,点击“Payment providers”:
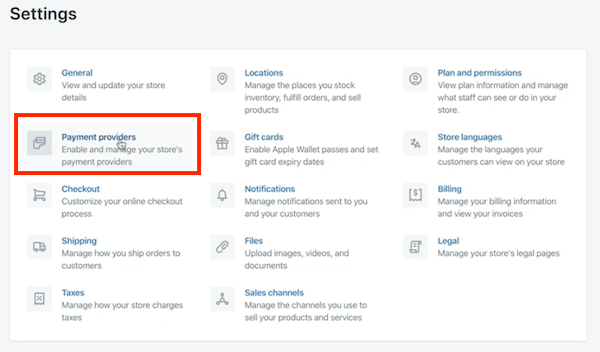
我们发现,这里可以设置多种收款渠道:
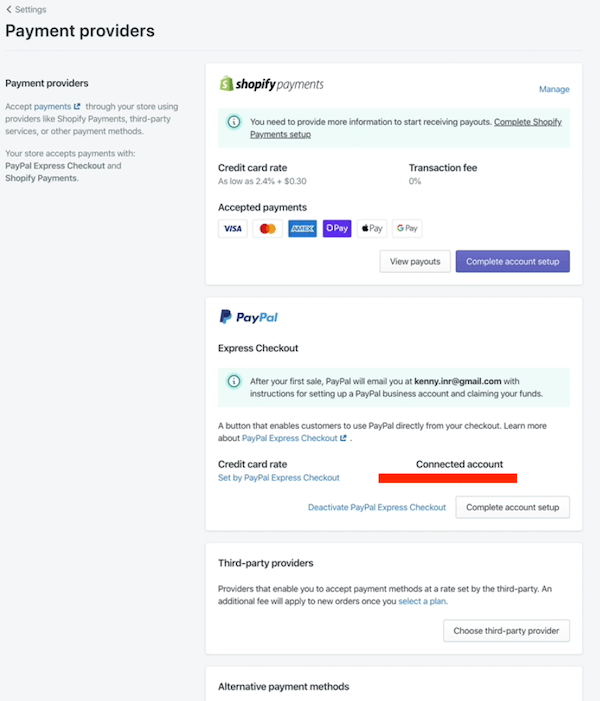
这里主要有两种收款方式:Shopify payments和PayPal。这里要注意,接收款项是有手续费的。
比如说Shopify payments最低费率是每笔订单的2.4% + 0.3(美金);可以接收VISA卡、苹果Pay、谷歌Pay等多种支付渠道。点击“Complete account setup”,即可详细设置自己的Shopify payments账户。
PayPal的话大家应该都是比较熟悉的,最好注册一个企业版的PayPal账户用于收款。同时,你需要了解PayPal的交易手续费。
除了上述两种收款方式,你也可以在Third-party providers里设置其他的收款方式,比如Stripe收款。
四、Shopify套餐选择
Shopify这个平台是有月费的,不同的套餐功能不一,费用也就不同。这里边有个非常重要的差别,就是收款费率的差别,跟我们刚才聊的收款费率有密切关系。我们来看下Shopify的具体套餐详情:
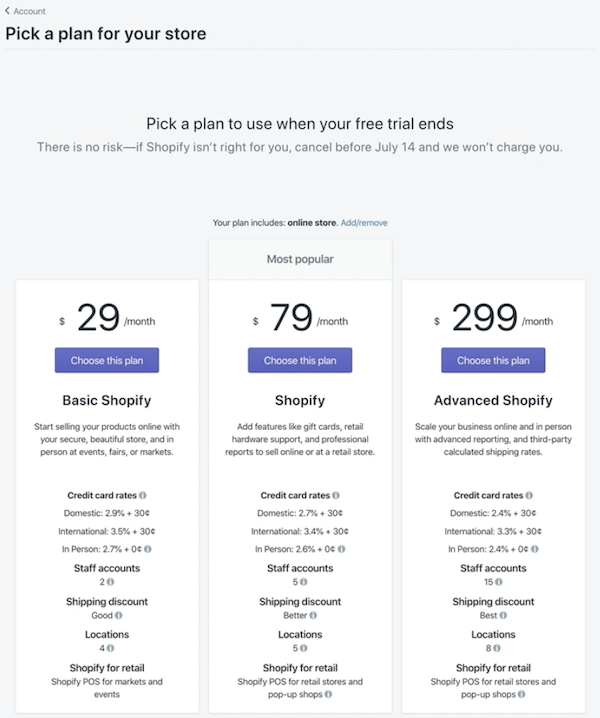
这三种plan到底是有怎么样的差别?第一个最明显的差别就是收费费率的不一样,不管是credit card,还有说员工的个数,都有较大的差别。这里给大家一个建议:对大多数的人,刚开始的时候,无疑是选最便宜的套餐就可以了。后期随着业务不断的提升,再去升级套餐。
五、运费设置
在“Settings”里,找到“Shipping”选项:
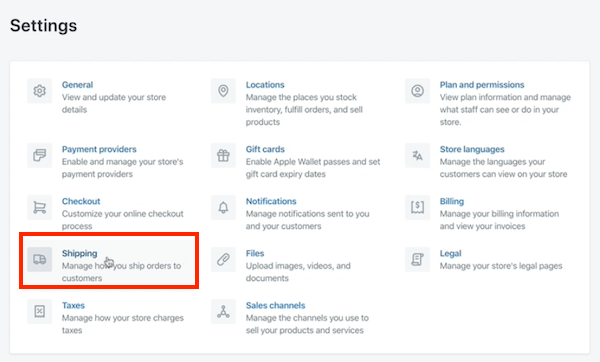
大家会看到第一个项目实际上就是General shipping rates,也就是运费的费率:
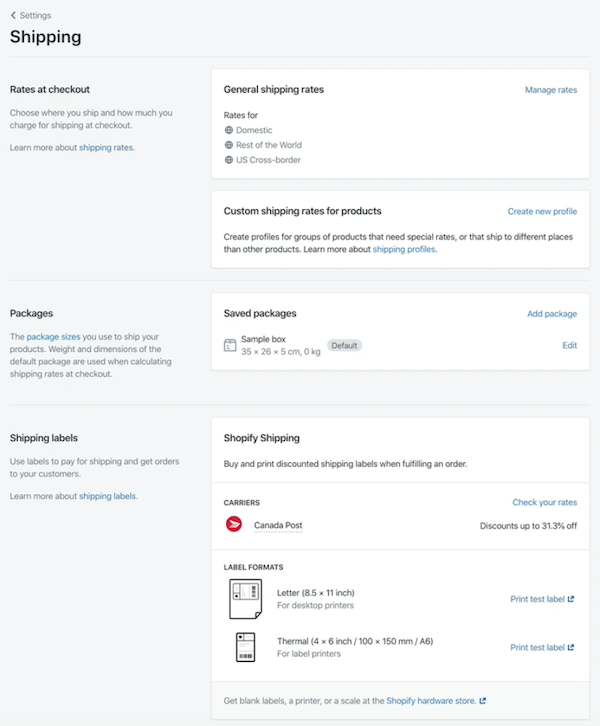
这里我们可以根据实际情况进行设置,如从单一地点发货,或者多个地点发货的不同运费标准,包括free shipping。同时,运费标准可以根据重量或者订单金额进行设置。
总结
本篇教程讲述了Shopify外贸建站的全部流程。有些地方可能没有说的过于细致,但相信大家都可以自行摸索出来。衷心地希望大家的生意蒸蒸日上。
有什么想说的?欢迎评论留言
发表评论
Want to join the discussion?Feel free to contribute!


写的很详细,谢谢分享!